Key Guide and descriptions
Complete Procedure:
- Select the appropriate environment from the options provided in the drop-down.
- Click on the Authorize button to set the available authorizations.
- The list of Endpoints that can be tried out and its behavior marked.
After clicking on the Authorize button, you are prompted to set the authorizations in a pop-up.
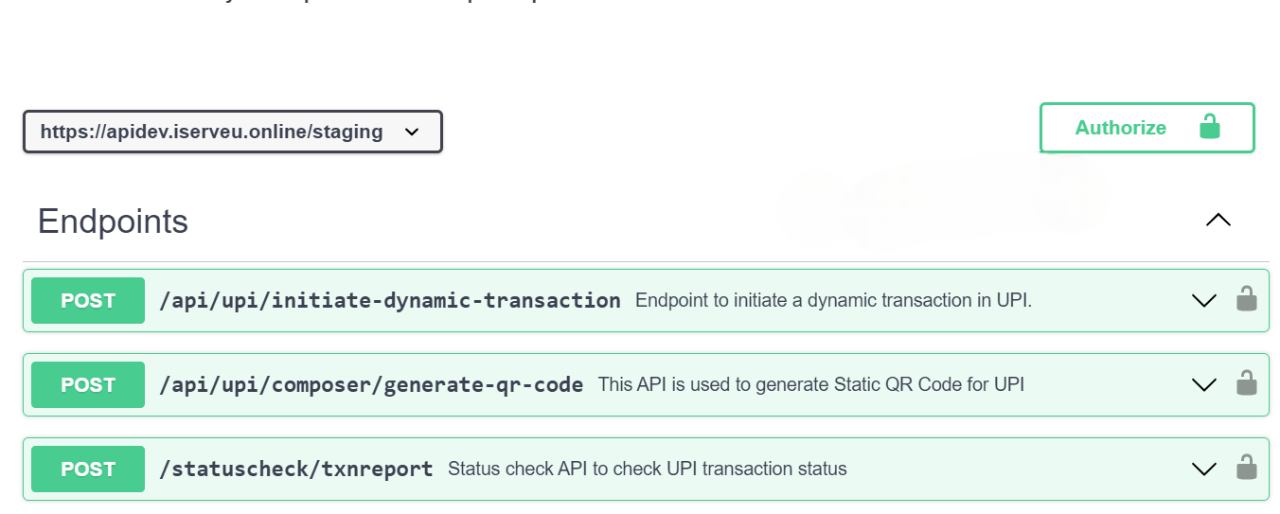
Available authorizations:
- Mark the name of the authorization here.
- Provide the valid value pertaining to this particular authorization here.
- Click on Authorize to proceed or click Close to Abort.
Once Authorized you can proceed with sampling the different provided APIs.
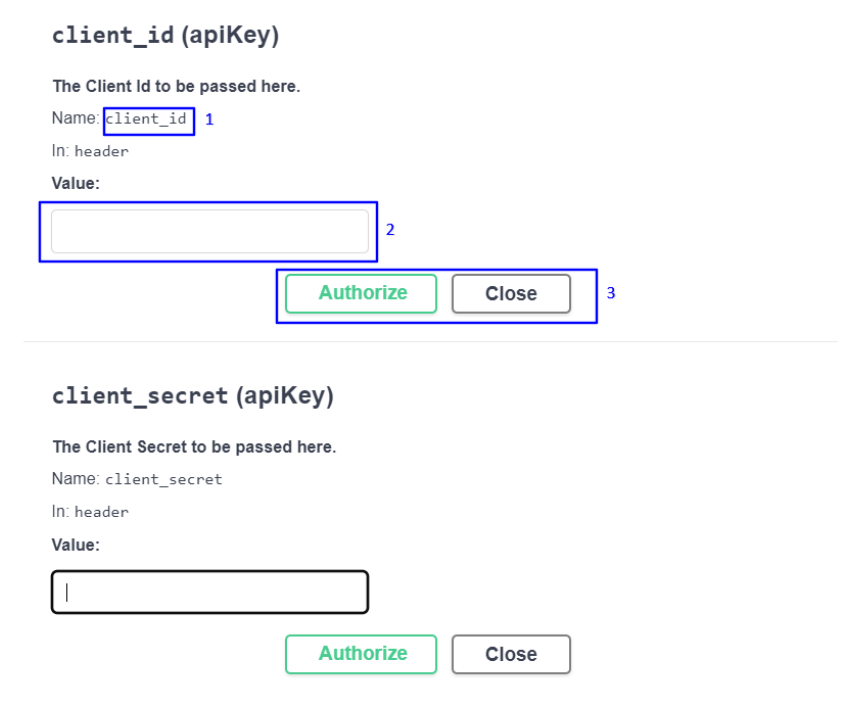
- The requesting method of the particular API is displayed here. It can be either GET, POST, PUT, etc.
- The Endpoint for the particular API is visible here. Here in the sample - we can see that it is a API that is used for initiating a dynamic transaction pertaining to UPI.
- Click on this, Try it out button to check out this particular API and view its behavior.
- Select appropriately from the options provided in the drop-down.
- The appropriate values can be selected from the drop-down.
Example:
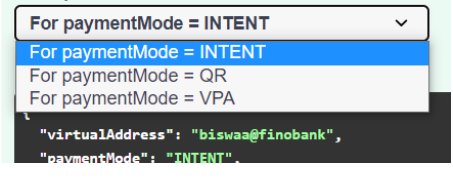
This will affect the result that is received and the Request Body for the particular API.
View the schema:
To view the schema of the Request Body by clicking on Schema
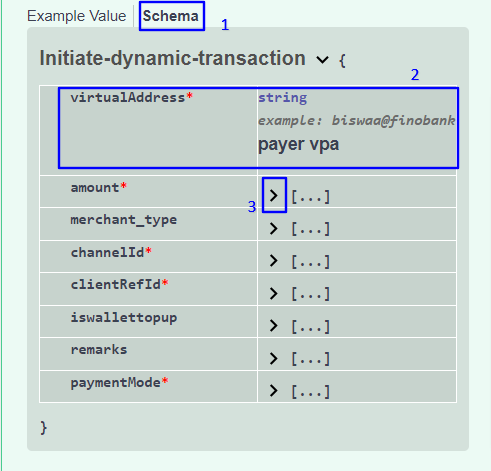
- Schema details for the particular request body of the API.
- The individual parameter schema details.
- Click on this to expand and display the details for that particular parameter.
After clicking on the Try it Out button, the API is now ready for execution.
If required make changes in the Request Body before proceeding with execution. You can try out the API with your own custom values.
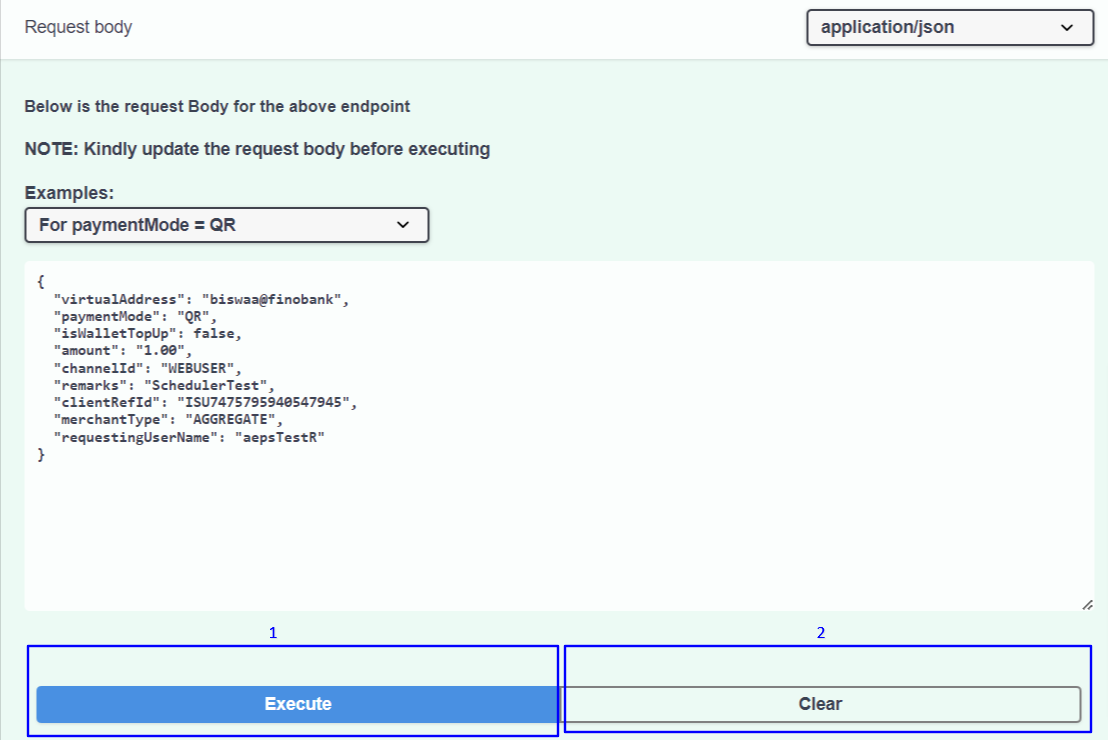
- Select the appropriate options from those available in the drop-down.
- Select the appropriate options from those available in the drop-down.
- Click on the Execute button to proceed.

You can again change the values (If required) in the Request Payload after an execution and re-execute.
- Click on Execute button to re-execute the API.
- Click on the Clear button to clear the previous API execution.
After clicking on the Execute button, the following details are displayed.
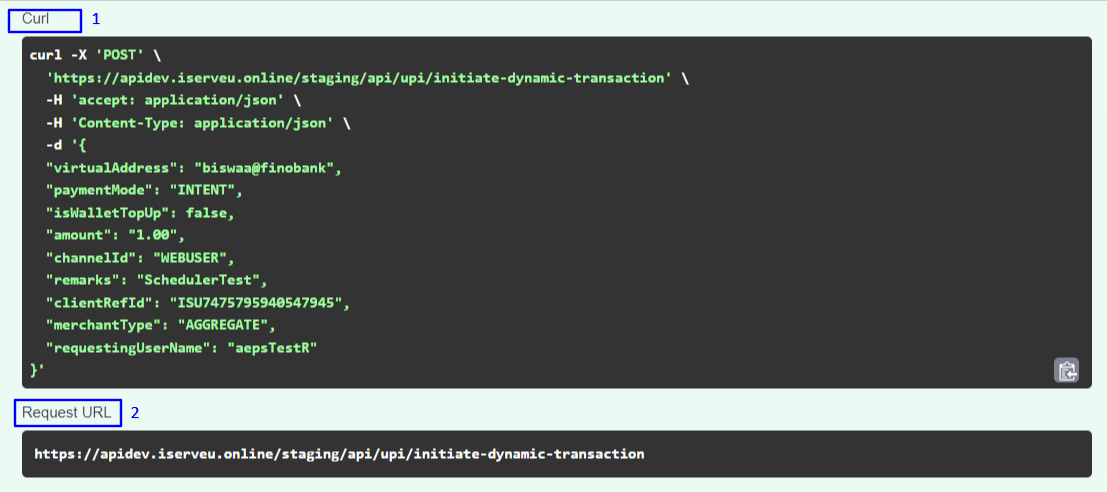
- The cURL data transferred to the server for API execution is displayed (these are with the data that was provided by you in the Request Body before execution of the API).
- The complete request URL is displayed here.
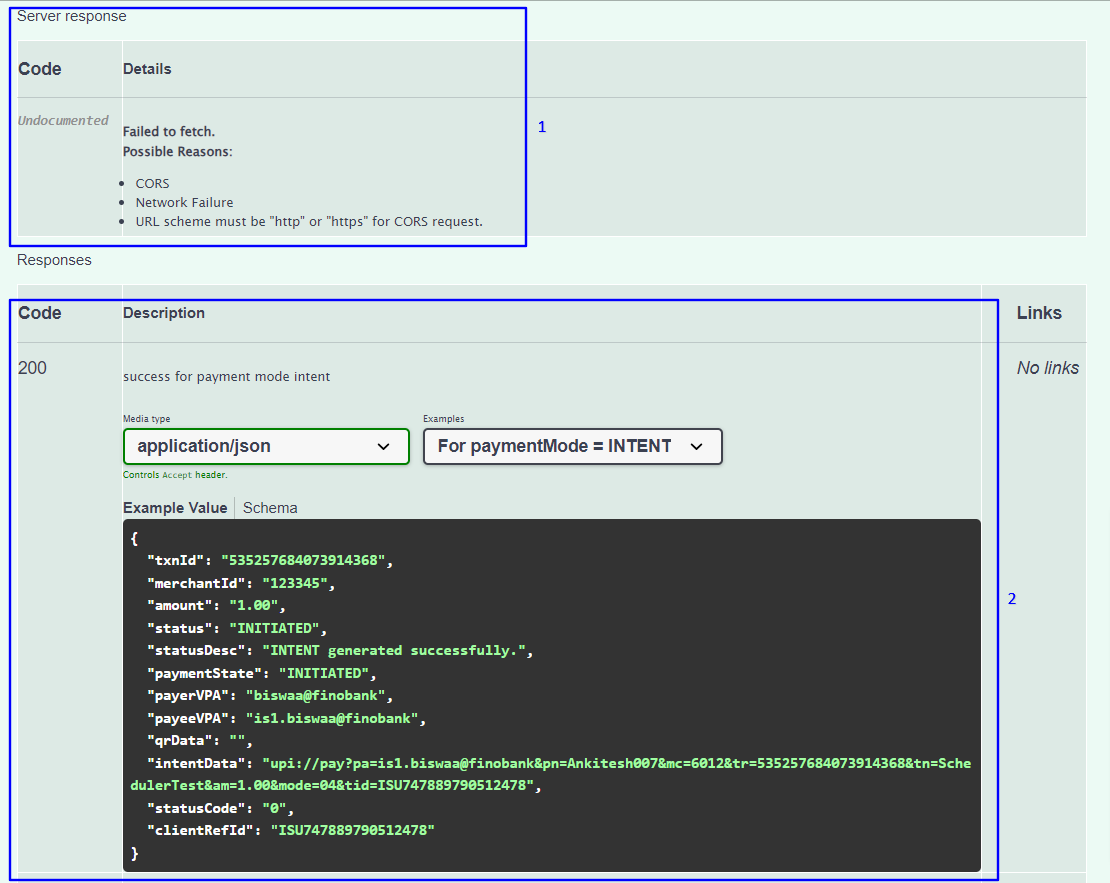
- The Server Response is displayed in detail here.
- The Response Body is displayed as per the provided values in the Request Body

